در این مقاله قصد داریم همراه شما از ابتدای کار نصب ( ویدیویی و تصویری ) وردپرس را بر روی لوکال هاست انجام دهیم؛ ضمن انجام آن نحوه نصب آن بر روی هاستینگ ها را نیز یاد خواهید گرفت.
وردپرس چیست ؟
وردپرس یک سیستم مدیریت محتوای متن باز هستش که به کاربران اجازه میدهد که بتوانند برای خودشان یک وب سایت راه اندازی کنند.
خب حالا بریم برای شروع آموزش .
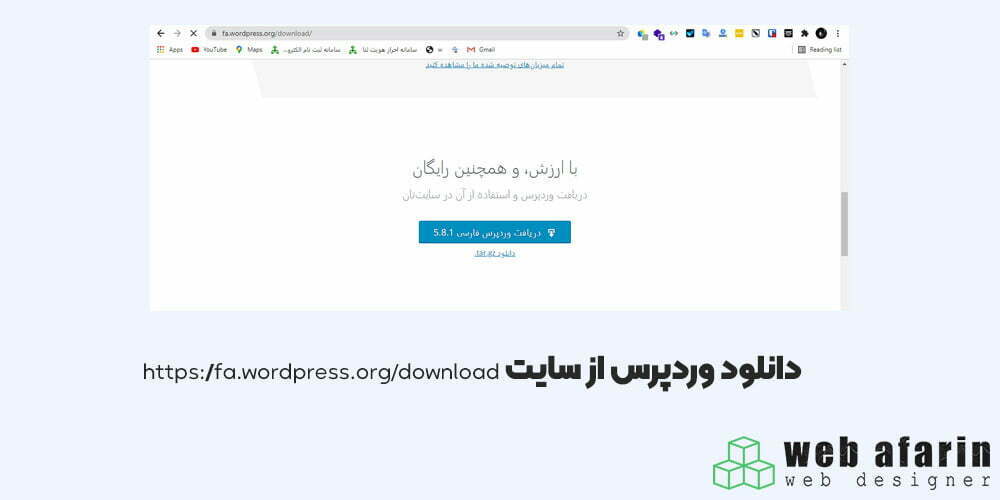
قدم اول در نصب وردپرس؛ دانلود آن از سایت wordpress.org
ابتدا ما باید از سایت مرجع، وردپرس را دانلود کنیم و فایل های درونی پوشه وردپرس را استخراج کنیم؛ سپس تمامی فایل ها اصلی را به یک پوشه زیپ برای انتقال به هاست و یا در همان حالت وارد روت هاستمان میکنیم.
( در فایل ویدیویی بالای این صفحه این مراحل به خوبی و با توضیحات کامل برای شما شرح داده شده است )
قدم دوم در نصب وردپرس؛ ایجاد یک هاستینگ برای نصب و اجرای وردپرس
از میان هاستینگ ها دو نوع هاستینگ وجود دارد که به شرح ذیل است :
- سرویس بر روی اینترنت
- سرویس بر روی کامپیوتر ( لوکال هاست )
سرویس بر روی اینترنت همان تهیه هاستینگ های مورد نظر خودمان از شرکت های هاستینگ مورد نظر میباشد، تا بتوانیم وب سایتی که ایجاد میکنیم در دید همگان قرار دهیم.
سرویس بر روی کامپیوتر ( لوکال هست ) یک سرویس محلی میباشد که به وسیله یک برنامه بر روی کامپیوتر قابل ایجاد و استفاده کردن از آن میباشد.
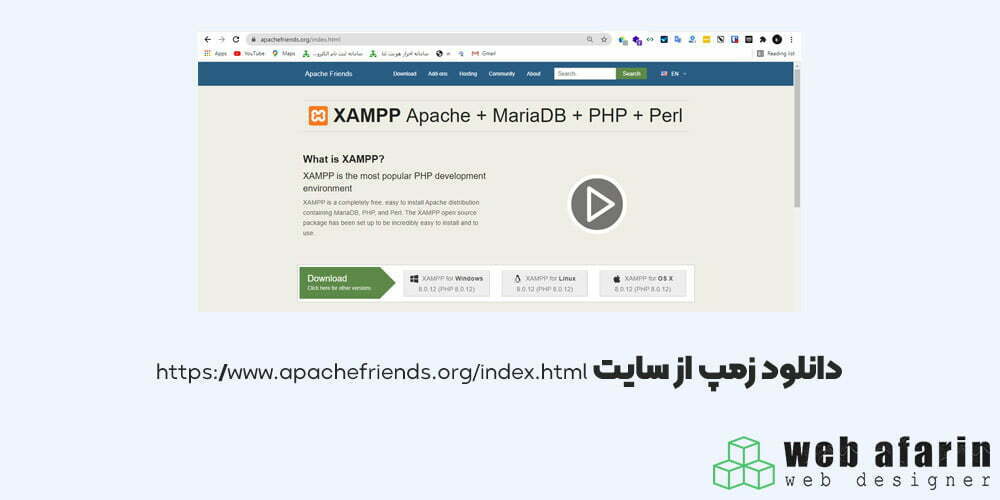
قدم دوم، مرحله اول؛ دانلود و نصب برنامه زمپ برای ایجاد لوکال هاست ( سرویس محلی )
برای دانلود برنامه زمپ کافی است از سایت مرجع آن؛ آن را دانلود کنید و نصب کنید. ( سایت زمپ : https://www.apachefriends.org/index.html )
راهنمای دانلود و نصب زمپ به شکل زیر میباشد.
- زمپ را از سایت اصلی آن دانلود میکنیم.
- فایل دانلودی را بر روی سیستم خودمان نصب میکنیم.
- زمپ را اجرا کرده و موارد apache و mysql را استارت میزنیم.
- پس از آن کافی است داخل مرورگر، بخش آدرس بار localhost را سرچ کنیم.
در یک سری موارد این روند دچار تداخل میشود و آپاچی استارت نمیخورد، بدین منظور کافی است در گوگل سرچ کنید “رفع مشکل استارت نخوردن آپاچی در زمپ” و برای شما نتایجی از رفه مشکل باز میشود که میتوانید استفاده کنید.
قدم سوم؛ قرار دادن فایل های وردپرس در روت سرورمان
اگر شما تا الان سرور محلی یا سرویس تحت وب خود را ایجاد کردید وقت آن فرا رسیده فایل های وردپرس را درون روت سرور قرار بدهید. کافی است بسته دانلودی از سایت وردپرس را استخراج کنید و فایل های درون پوشه وردپرس را مستقیما درون روت سرور قرار دهید. ( روت سرور در زمپ پوشه htdocs میباشد و در هاستینگ ها، پوشه public_html میباشد )
قدم چهارم؛ سرچ کردن آدرس دامنه در مرورگر
اگر شما از لوکال هاست استفاده میکنید کافی است کلمه “localhost:8080 یا 127.0.0.1:8080” در مرورگر خود سرچ کنید و یا اگر از سرویس های تحت وب استفاده میکنید، کافی است نام دامنه که با هاست خود ست کردید در مرورگر خود سرچ کنید.
قدم پنجم؛ نصب و کانفیگ اولیه وردپرس
پس از بارگزاری فایل های وردپرس در روت سایت خود و سرچ کردن نام دامنه سرور خود، باید صفحه ای برای شما بصورت پایین باز شود. برای ادامه کار روی دکمه بزن بریم کلیک کنید.
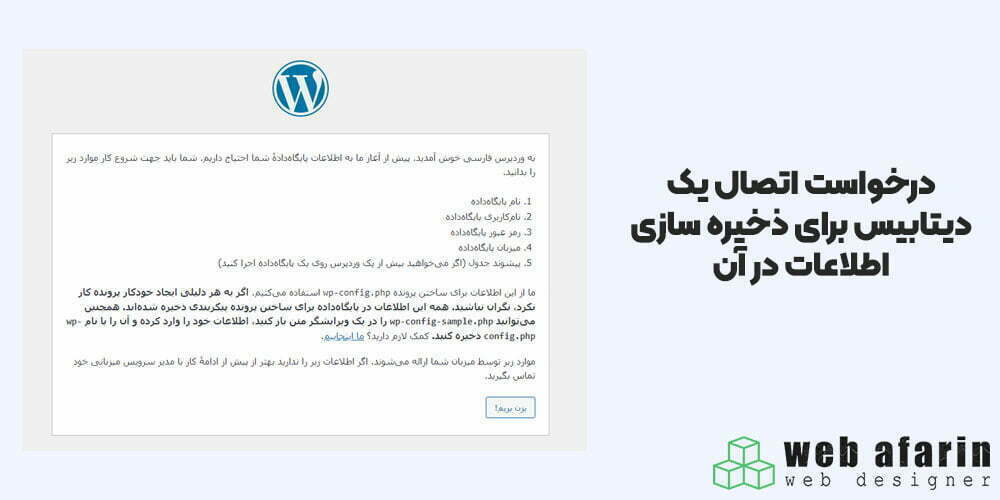
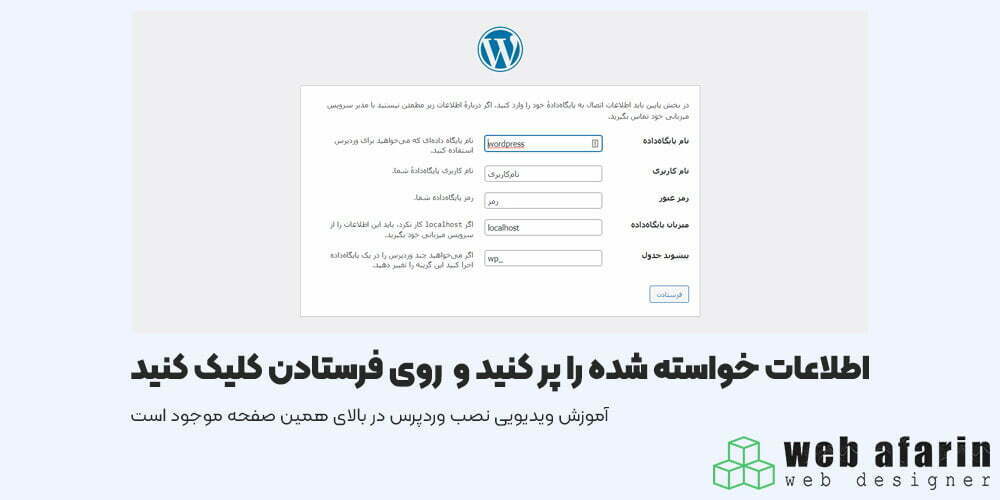
قدم پنجم، مرحله اول؛ اتصال دیتابیس ( پایگاه داده ) به وردپرس
در این مرحله شما باید از قبل یک پایگاه داده برای خود ایجاد کنید؛ کافی است از بخش داشبورد لوکال هاست در نوار بالار صفحه بر روی phpmyadmin کلیک کنید تا وارد صفحه مربوطه بشوید.
- فیلد اول نام دیتابیس انتخابی خود را وارد کنید.
- فیلد دوم نام کاربری اگر لوکال هاست هستید root میباشد اگر تحت وب باشید پس از ایجاد دیتابیس تمامی این اطلاعات برای شما نمایش داده میشود.
- فیلد سوم رمز عبور، اگر لوکال هاست هستید این بخش را خالی بگزارید اما اگر تحت وب میباشید پس از ایجاد دیتابیس رمز ورود برای شما نمایش داده میشود.
- فیلد چهارم به همین صورت میباشد، اگر کار نکرد باید با هاست خود در میان بگزارید.
- فیلد پنجم پیشوند جداول دیتابیسی شماست بهتر است برای مسائل امنیتی (13 راهکار عملی برای افزایش امنیت وردپرس در سال 2021) آن را تغیر بدهید. برای مثال به –sp
بعد از پر کردن فیلد های مربوطه؛ یک اعتبار سنجی توسط سیستم وردپرس صورت میگیرد و سعی میکند به دیتابیسی با مشخصات ارسالی شما متصل بشود. درصورت موفقیت آمیر بودن پیغام مربوطه را به شما نمایش میدهد.
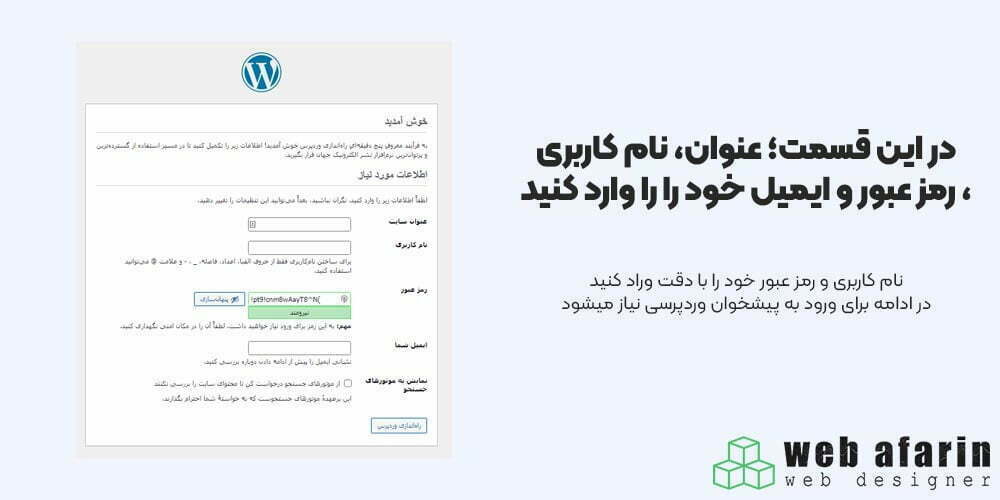
قدم ششم؛ مشخص کردن عنوان سایت، نام کاربری و رمز عبور
پس از اتصال دیتابیس نوبت میرسد به مشخص کردن فیلد های بالا، در پر کردن این فیلد ها نکات زیر را توجه داشته باشید :
- عنوان وب سایت شما در همه صفحات ایندکس شده سایت شما میتواند نمایش داده شود؛ پس دقت کافی برای انتخاب نام آن داشته باشید.
- نام کاربری؛ برای ورود به پیشخوان وردپرسی شما میباشد لذا در انتخاب آن دقت داشته باشید و تا آنجا که میتوانید این اطلاعات رو از دیگران مخفی نگه دارید. ( از گذاشتن نام ادمین خودداری فرمایید )
- رمز عبور نیز برای ورود به پیشخوان وردپرسی شما میباشد؛ پس در انتخاب آن نکات امنیتی پسورد را در نظر گیرید.
- گزینه آخر را ابتدای کار تیکش را بگزارید؛ این گزینه به مرورگر این اجازه را نمیدهد که وب سایت شما را تا زمانی که شما اجازه بدهید بررسی کند.
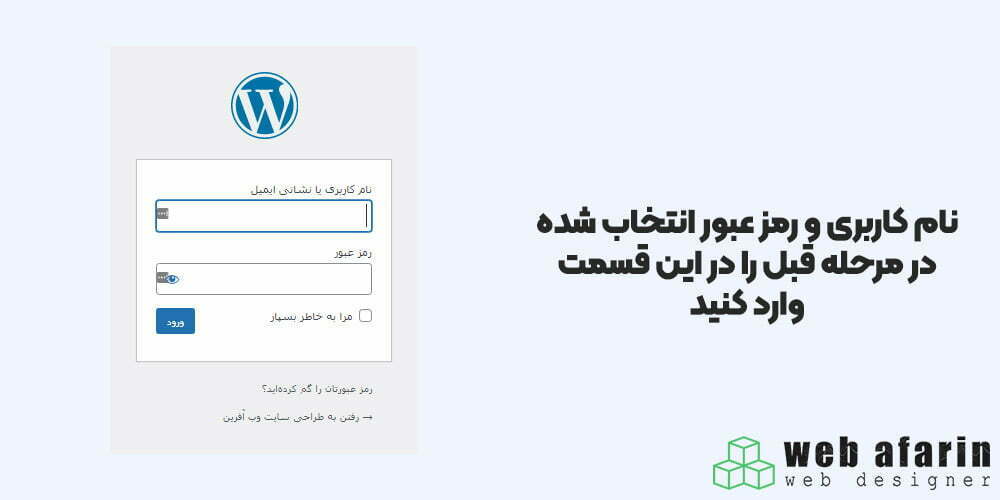
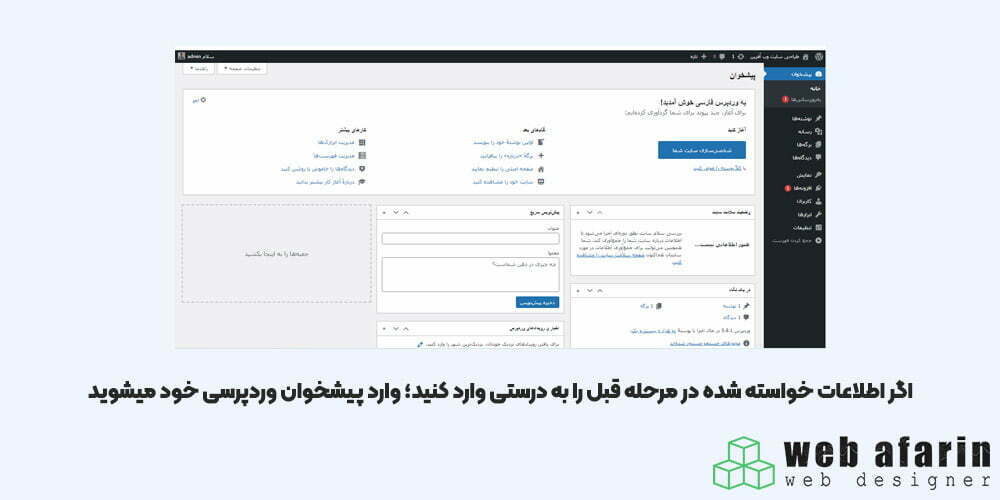
خب اگر تمام مراحل بالا رو رعایت کردید وقتشه به مرحله بعد برید، تبریک میگم شما وردپرس را با موفقیت نصب کردید. کافی است نام کاربری و رمز عبوری که در مرحله قبل مشخص کردید در این مرحله وارد کنید. ( آدرس صفحه ورود به پیشخوان وردپرسی ( domin.com/wp-admin ) میباشد.
آموزش ویدیویی نصب وردپرس در بالای همین صفحه موجود میباشد؛ چنانچه از این آموزش بهره کافی را برده اید میتوانید با درج نظراتتان و انتقاداتتان در پایین همین صفحه ما را در روند بهبود کیفیت مطالب یاری کنید.
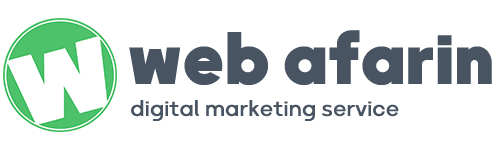


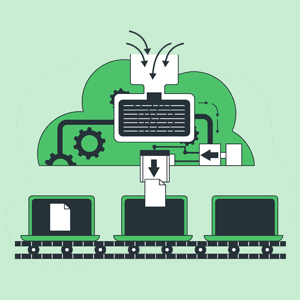
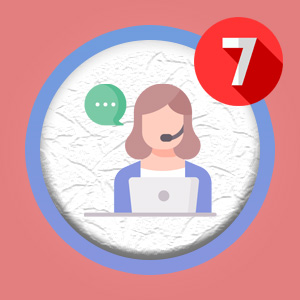
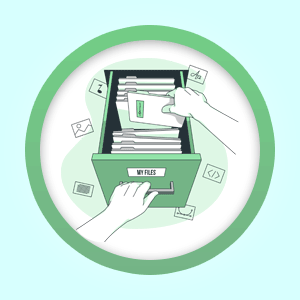
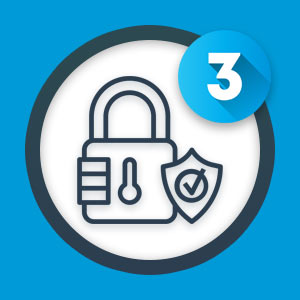

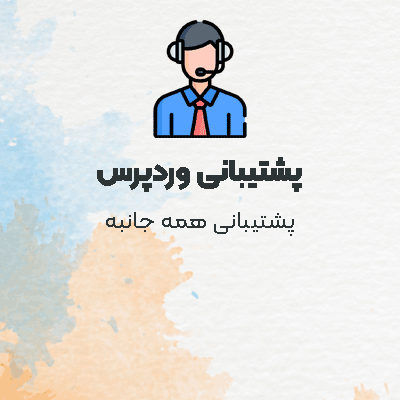
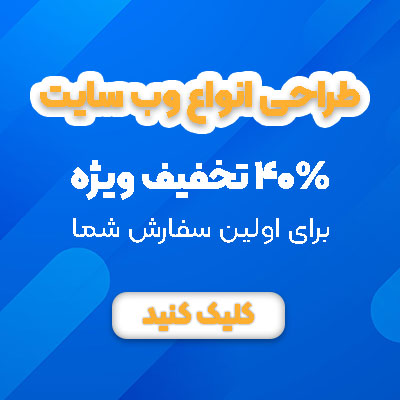
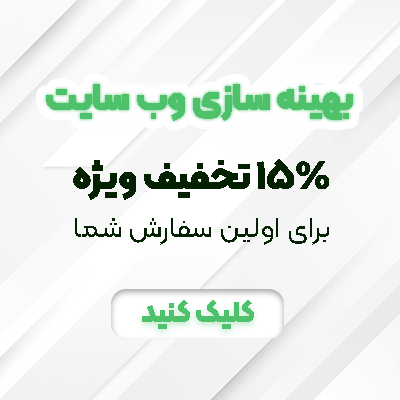
2 دیدگاه. ارسال دیدگاه جدید
مشتکرم از آموزشتون؛ امکانش هست داخل روت سایت چند تا سایت راه اندازی کرد ؟
خواهش میکنم؛ بله امکانش وجود داره اما دسترسی به آنها از طریق یک دامنه خواهد بود. برای مثال : دو پوشه domin.com/wordpress و domin.com/wordpress1 میتواند دو سایت جداگانه باشد اما با یک دامنه.